반응형
윈도우 정품 인증 확인 방법
안녕하세요, 여러분! 윈도우를 사용하다 보면 "내 PC가 정품 인증이 된 상태인지" 궁금할 때가 있죠. 오늘은 윈도우 정품 인증 여부를 확인하는 두 가지 간단한 방법을 알려드릴게요. 설정 메뉴와 명령 프롬프트(CMD)를 활용하는 방법인데, 초보자도 쉽게 따라 할 수 있으니 함께 해볼까요?
1. 설정에서 정품 인증 확인하기
윈도우 설정 메뉴로 들어가면 몇 번의 클릭만으로 정품 인증 상태를 확인할 수 있어요. 단계별로 따라 해보세요!
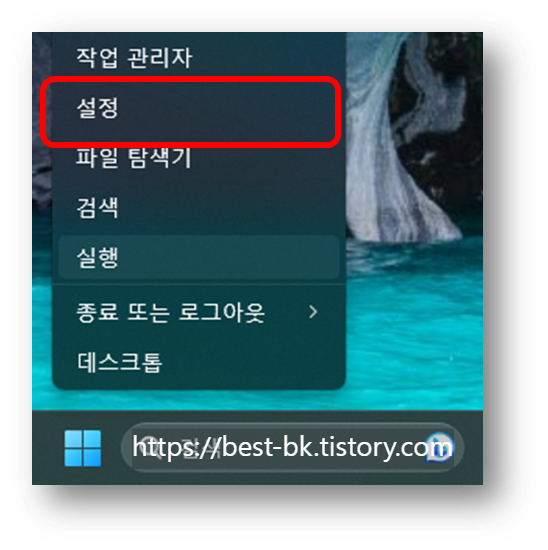
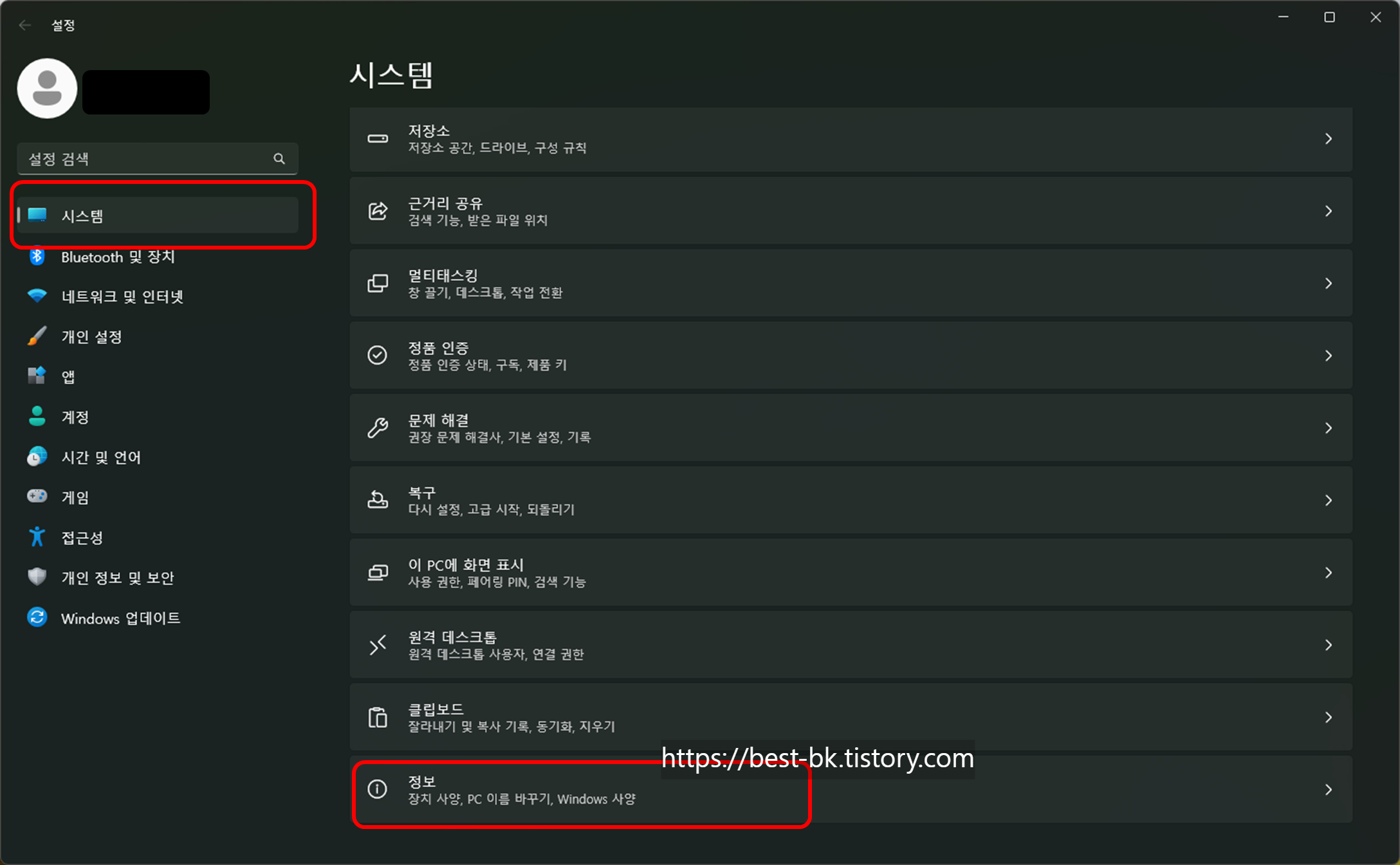
- 시작 버튼 활용: 바탕화면 왼쪽 아래 시작 버튼을 마우스 오른쪽 클릭한 뒤, 설정을 선택합니다.
- 시스템으로 이동: 설정 창이 열리면 시스템을 클릭하고, 스크롤을 맨 아래로 내려 정보를 누릅니다.
- 제품 키 및 활성화 확인: 시스템 정보 화면에서 제품 키 및 활성화 항목을 클릭하세요.
- 상태 확인: 여기서 "Windows가 정품 인증되었습니다"라는 문구가 보이면 성공! 인증이 안 됐다면 추가 조치가 필요할 수 있어요.
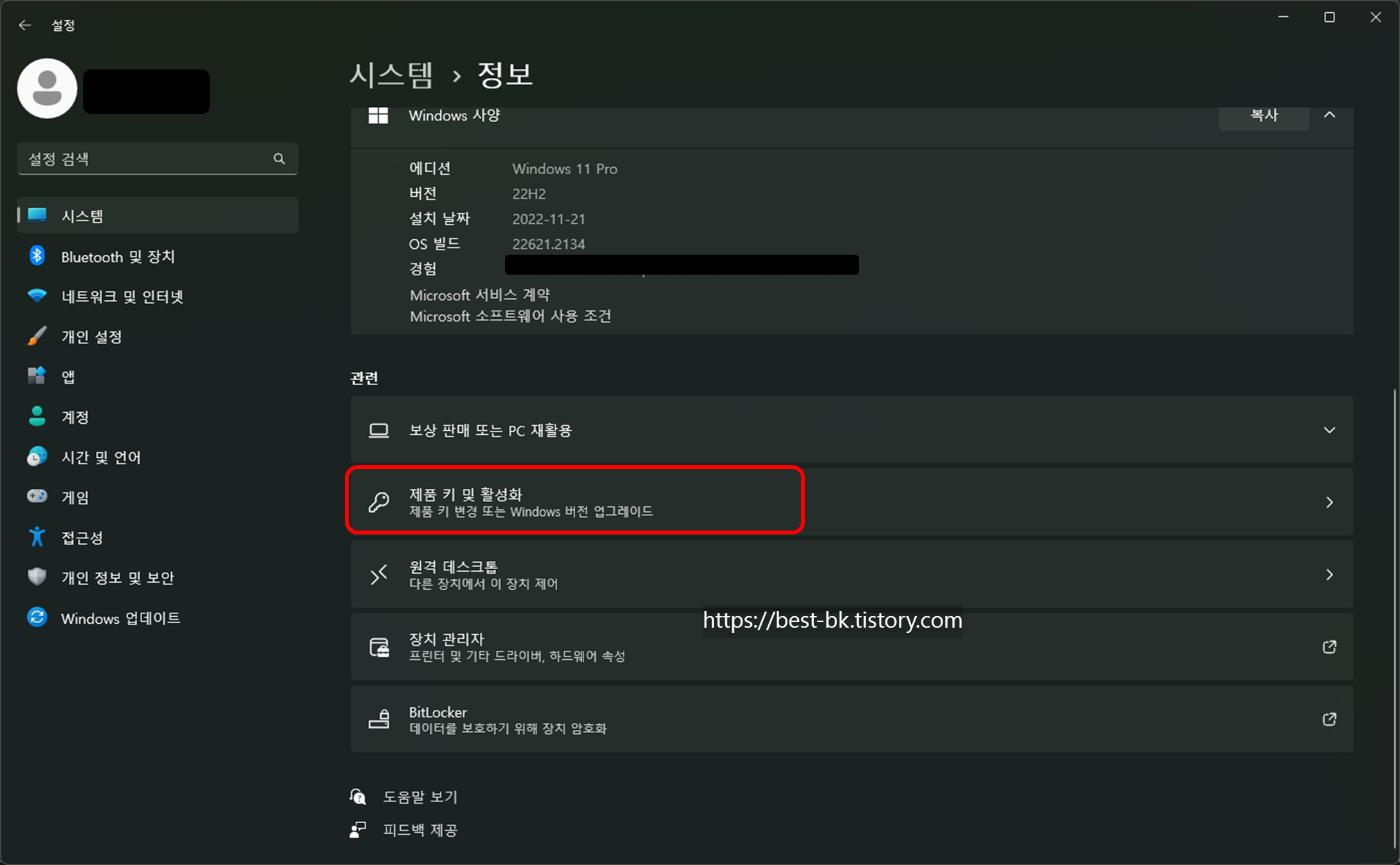
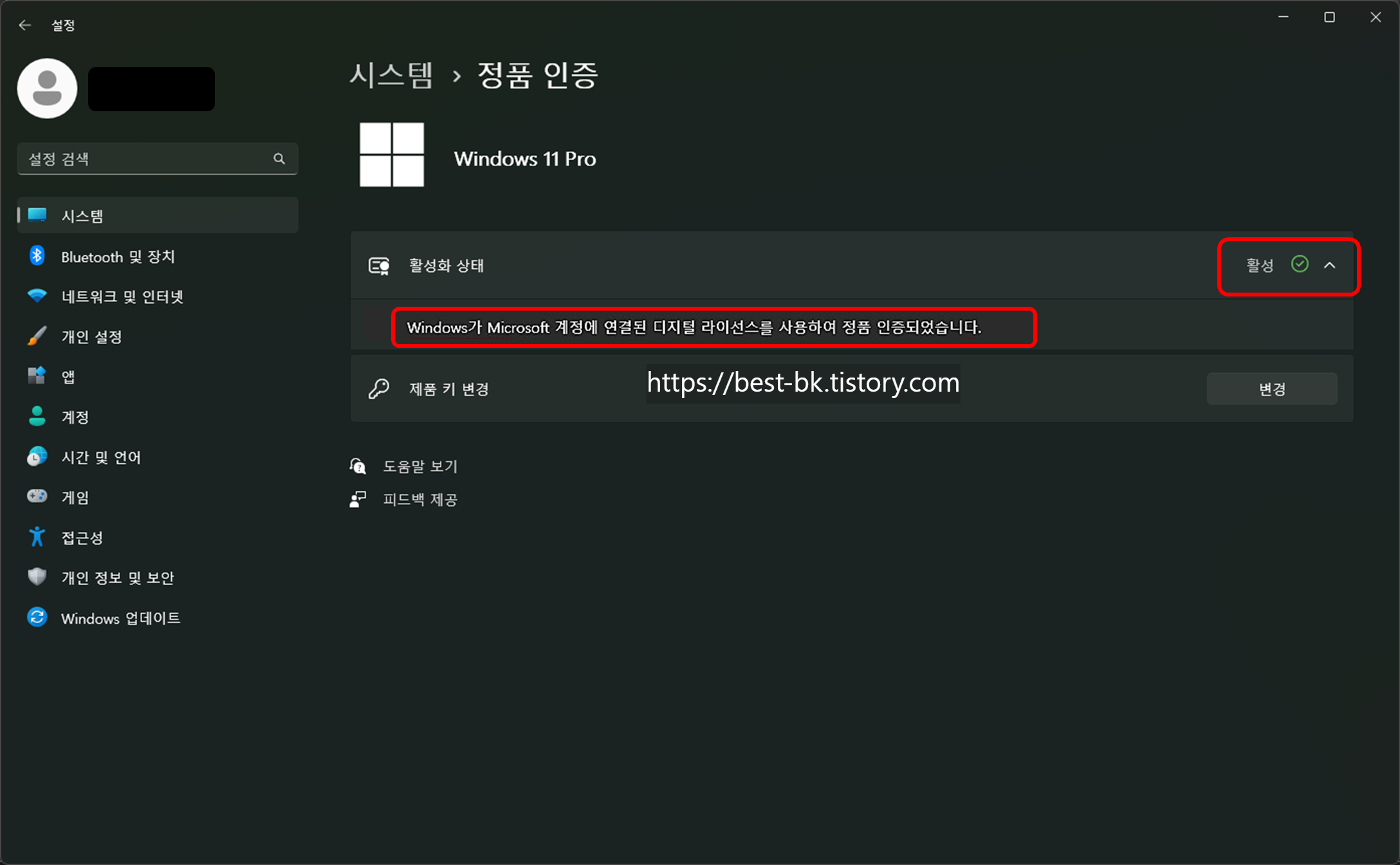
이 방법은 직관적이라 누구나 쉽게 확인할 수 있답니다.
2. 명령 프롬프트(CMD)로 확인하기
조금 더 빠르고 간단하게 확인하고 싶다면 CMD를 활용해보세요. 키보드 몇 번 두드리는 걸로 끝납니다!
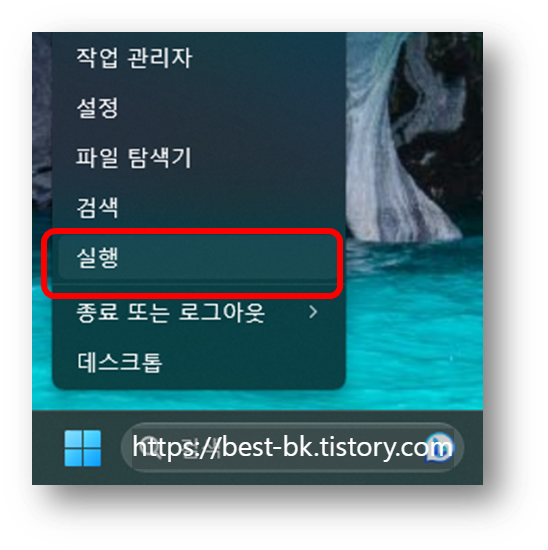
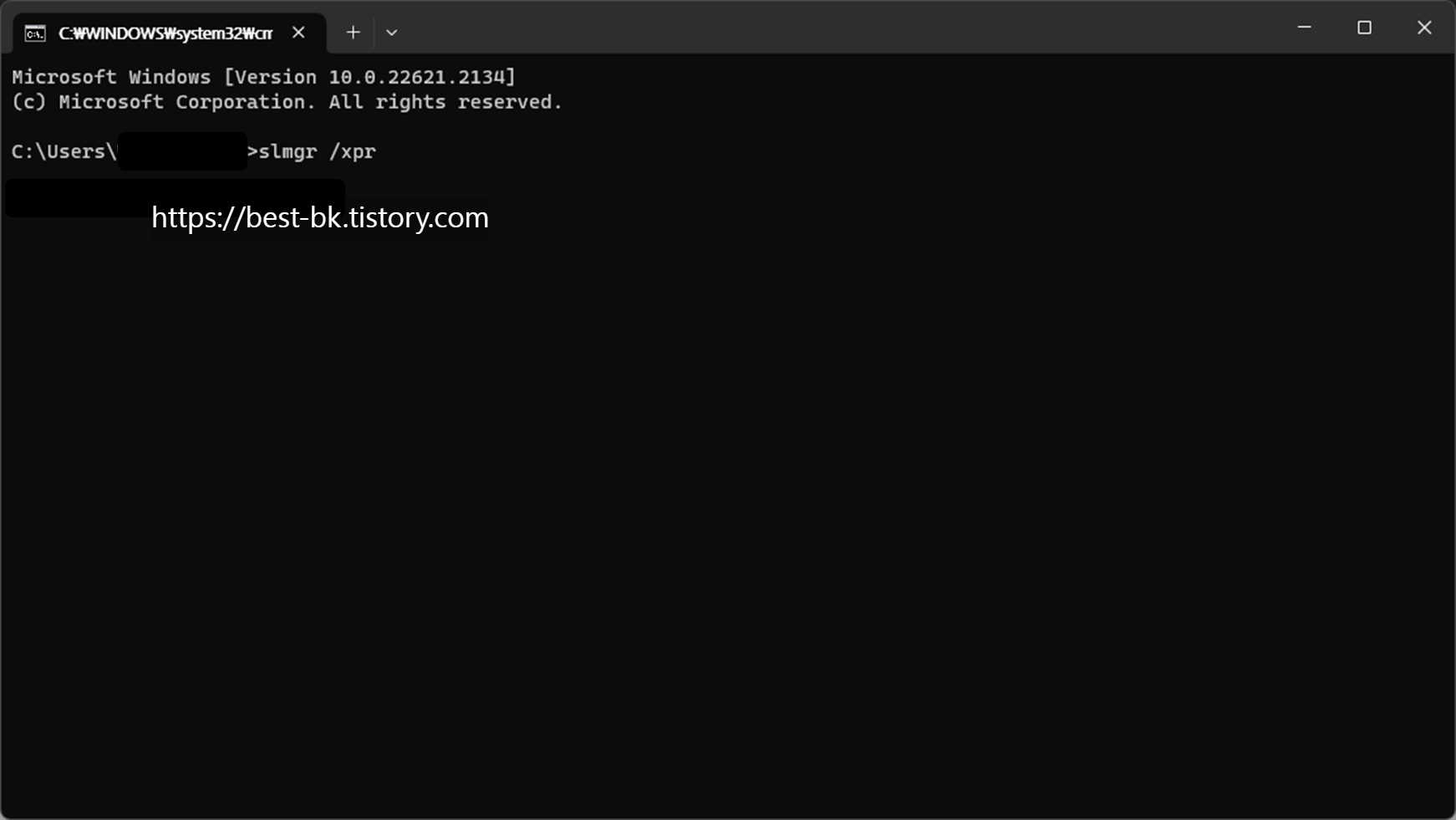
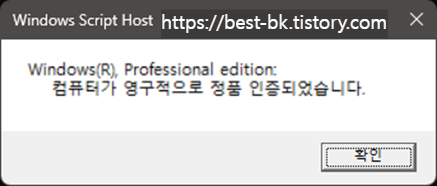
- 실행 열기: 시작 버튼을 마우스 오른쪽 클릭한 뒤, 실행을 선택합니다.
- CMD 실행: 실행 창에 cmd를 입력하고 엔터를 누르면 명령 프롬프트 창이 뜹니다.
- 명령어 입력: slmgr /xpr을 입력한 뒤 엔터를 누르세요.
- 결과 확인: 작은 창이 하나 뜨는데, 여기서 인증 상태를 확인할 수 있어요.
- "영구적으로 활성화되었습니다"가 뜨면 정품 인증 완료!
- "만료 기간"이 표시되면 정품 제품 키를 구매해 재인증해야 합니다.
정품 제품 키 변경은 어떻게?
만약 인증이 안 됐다면, 제품 키 및 활성화 화면에서 아래쪽에 있는 제품 키 변경 버튼(보통 노란색으로 표시)을 눌러 새 키를 입력하면 됩니다. 정품 키를 구매한 뒤 입력하면 다시 인증이 완료돼요.
마무리
이 두 가지 방법이면 윈도우 정품 인증 상태를 금방 확인할 수 있죠. 저는 개인적으로 CMD 방식이 빠르고 편해서 자주 쓰는데, 여러분은 어떤 방법이 더 맘에 드시나요? 혹시 인증 과정에서 궁금한 점이 생기면 댓글로 물어보세요. 다음에 또 유용한 팁으로 찾아올게요!
반응형
'[PC관련]' 카테고리의 다른 글
| 윈도우 설치 시 NVMe SSD가 인식되지 않을 때 해결 방법 (0) | 2025.05.26 |
|---|---|
| Windows 11에서 Adobe CS6 설치 중 PxHlpa64.sys 오류 발생 및 무한 복구모드 해결 방법 (0) | 2025.05.09 |
| 윈도우 11, 미지원 컴퓨터에도 설치 방법 (0) | 2025.03.27 |
| 브랜드 노트북 공장 초기화 방법 완벽 정리 (0) | 2025.03.17 |
| 윈도우11 마우스 오른쪽 클릭 메뉴 윈도우10 스타일로 변경하기 (0) | 2025.03.17 |
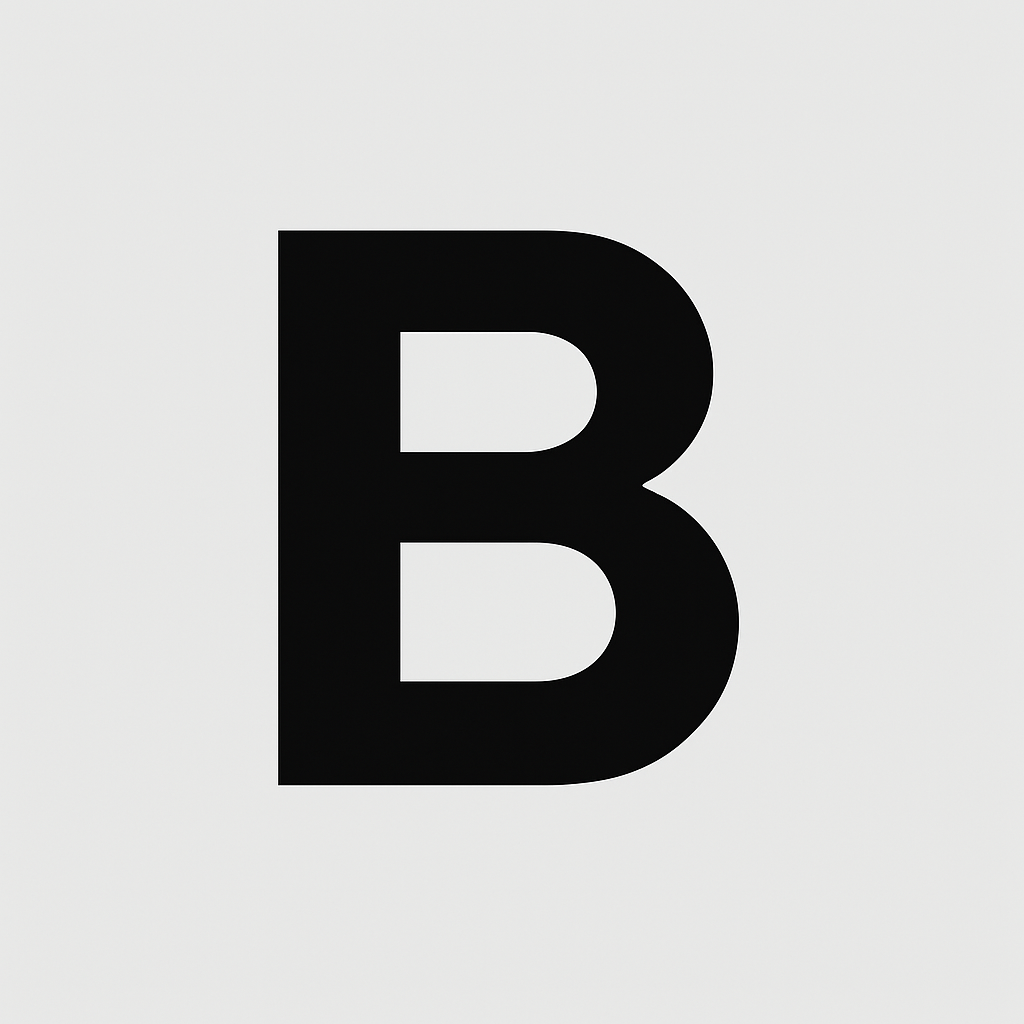


댓글