반응형


윈도우 11, 미지원 컴퓨터에도 설치 방법
안녕하세요, 여러분! 오늘은 윈도우 11을 공식적으로 지원하지 않는 구형 컴퓨터나 사양이 낮은 PC에도 설치할 수 있는 방법을 공유하려고 합니다. 마이크로소프트가 TPM 2.0이나 최신 CPU를 요구하면서 많은 분들이 업그레이드에 어려움을 겪고 계시죠. 하지만 약간의 꼼수로 설치가 가능하다는 사실, 알고 계셨나요? 바로 시작해볼게요!
준비물
- 윈도우 11 설치 USB: 먼저, 마이크로소프트 공식 사이트에서 윈도우 11 설치 미디어를 다운로드해야 합니다.
- 다운로드 링크: https://www.microsoft.com/ko-kr/software-download/windows11
- 여기서 '설치 미디어 만들기'를 선택하고, USB를 연결한 뒤 지시에 따라 부팅 가능한 USB를 만드세요.
- 구형 PC: 당연히 설치하려는 컴퓨터가 필요하겠죠!
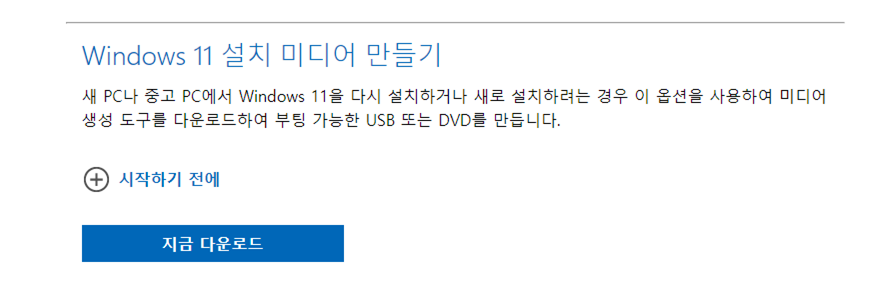
설치 방법
- USB로 부팅하기
- 준비한 윈도우 11 설치 USB를 PC에 꽂고, 부팅 순서를 USB로 설정합니다. (보통 BIOS에서 F2나 DEL 키로 진입 가능)
- 부팅 후 윈도우 설치 화면이 나타나면 기본적으로 언어, 시간 등을 설정하고 '다음'을 누릅니다.
- 설치 진행 중 경고 무시하기
미지원 PC에서는 "이 PC는 윈도우 11을 실행할 수 없습니다"라는 메시지가 뜰 수 있어요.
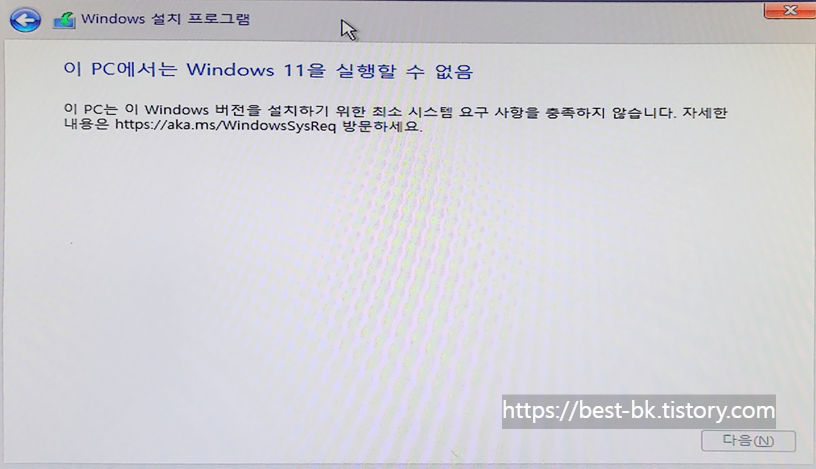
여기서 당황하지 말고, 간단한 레지스트리 우회 방법을 사용하면 됩니다.
설치 화면에서 Shift + F10을 눌러 명령 프롬프트(cmd)를 엽니다.
regedit를 입력해 레지스트리 편집기를 실행합니다.
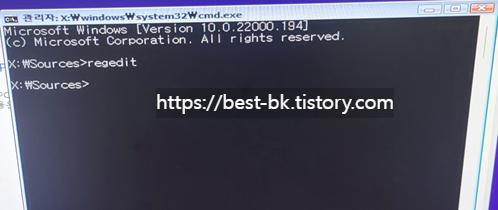
HKEY_LOCAL_MACHINE\SYSTEM\Setup으로 이동 후, LabConfig라는 새 키를 생성하세요.

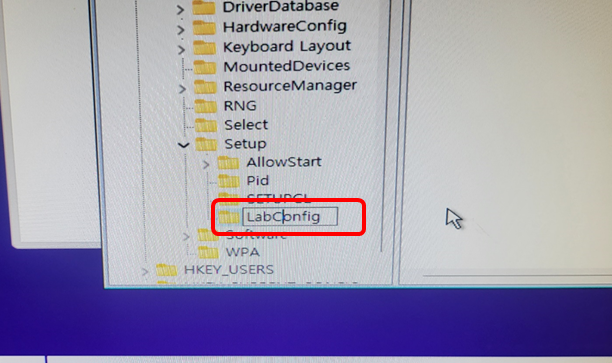
그 안에서 다음 세 가지 DWORD 값을 추가하고 모두 1로 설정합니다:
BypassTPMCheck
BypassSecureBootCheck
BypassRAMCheck
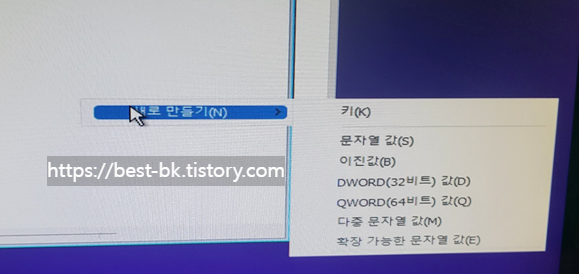
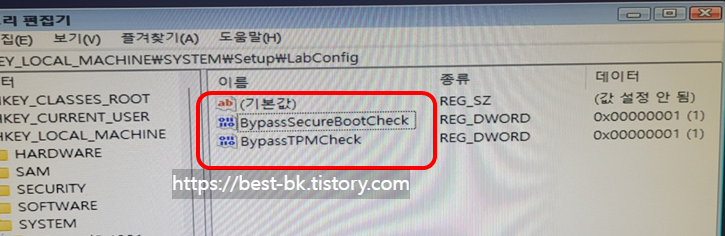
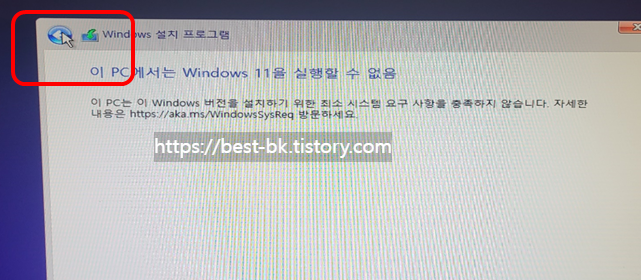
다시 설치 화면으로 돌아가면 진행이 가능해집니다!
- 설치 완료
- 이후로는 일반적인 윈도우 설치 과정과 동일합니다. 지시에 따라 진행하면 윈도우 11이 구형 PC에 깔끔하게 설치됩니다.
주의사항
- 이 방법은 공식 지원 방식이 아니기 때문에, 설치 후 드라이버 호환성 문제나 업데이트 오류가 생길 수 있습니다.
- 중요한 데이터는 반드시 백업해두세요. 혹시 모를 상황에 대비하는 게 중요하니까요!
- 몇 가지 주의할 점이 있습니다:
- 최신 버전(24H2)에서의 변경 사항: 윈도우 11 24H2부터는 일부 오래된 CPU(예: SSE 4.2 명령어를 지원하지 않는 경우)가 더 이상 부팅되지 않을 수 있습니다. 따라서 사용 중인 PC의 CPU가 2008년(인텔) 또는 2011년(AMD) 이전 모델이라면 이 방법으로 설치해도 실행이 안 될 가능성이 있습니다. 이 경우 23H2 같은 이전 버전을 설치하는 게 나을 수 있습니다.
- 설치 가능 여부: 제 글에 나온 레지스트리 우회 방법(BypassTPMCheck, BypassSecureBootCheck, BypassRAMCheck)은 최신 버전에서도 동작하지만, 설치 과정에서 하드웨어 호환성 문제로 오류가 발생할 수 있습니다. 특히 TPM이 전혀 없는 경우나 BIOS 설정이 맞지 않으면 추가 조정이 필요할 수 있습니다.
- 업데이트 지원: 미지원 하드웨어에 설치하면 보안 업데이트나 기능 업데이트가 보장되지 않을 수 있습니다. 최신 버전에서도 이 점은 변함없으니, 설치 후에도 수동으로 업데이트를 관리해야 할 가능성이 있습니다.
마무리
이렇게 하면 사양이 낮거나 TPM 2.0이 없는 컴퓨터에서도 윈도우 11의 새로운 기능을 경험할 수 있어요. 저도 구형 노트북에 설치해보니 꽤 부드럽게 잘 돌아가더라고요. 여러분도 한 번 도전해보세요! 궁금한 점 있으면 댓글로 물어보시고, 설치 성공하면 후기도 남겨주시면 좋을 것 같아요. 그럼 다음에 또 유용한 팁으로 찾아올게요!
반응형
'[PC관련]' 카테고리의 다른 글
| Windows 11에서 Adobe CS6 설치 중 PxHlpa64.sys 오류 발생 및 무한 복구모드 해결 방법 (0) | 2025.05.09 |
|---|---|
| 윈도우 정품 인증 확인 방법 (0) | 2025.03.27 |
| 브랜드 노트북 공장 초기화 방법 완벽 정리 (0) | 2025.03.17 |
| 윈도우11 마우스 오른쪽 클릭 메뉴 윈도우10 스타일로 변경하기 (0) | 2025.03.17 |
| Windows 업데이트 관련 문제 발생시 해결 방법 (0) | 2025.03.17 |
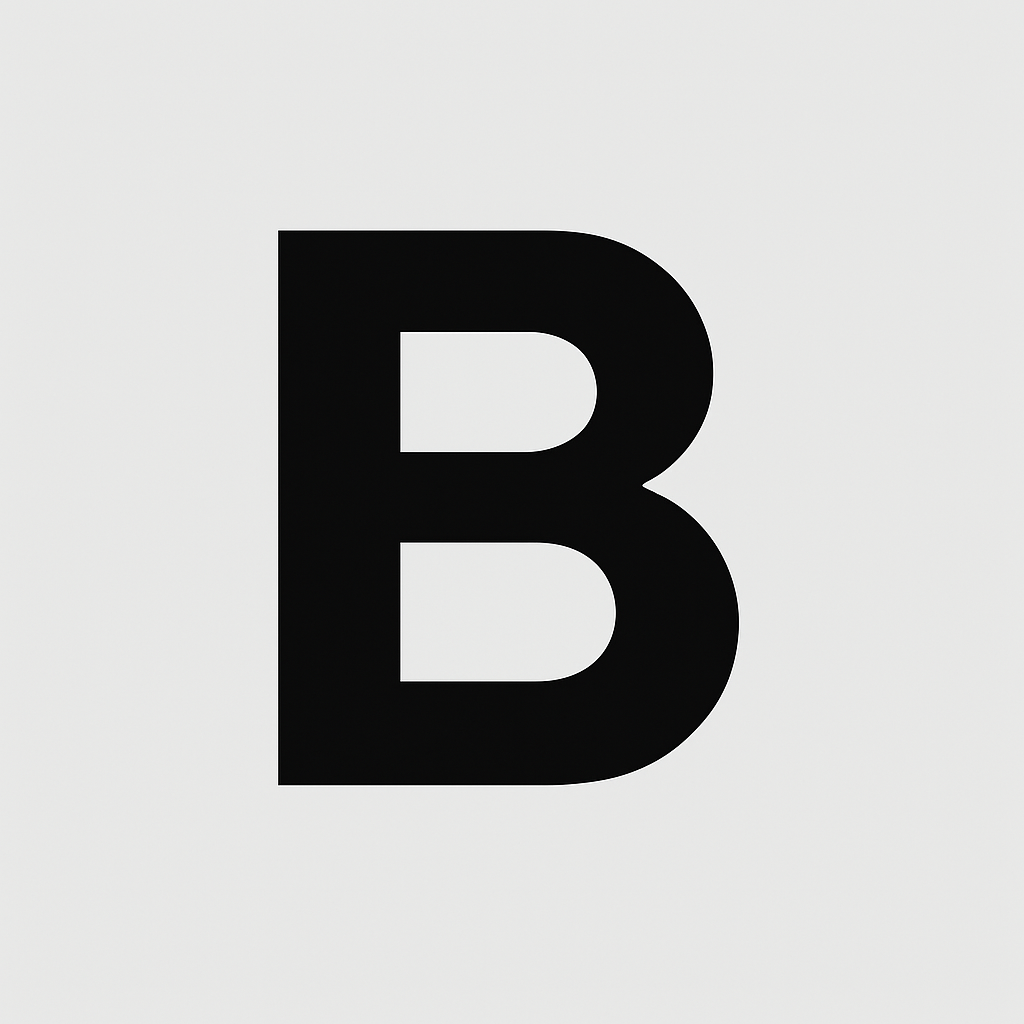


댓글