반응형
윈도우 자동 종료 아이콘 만들기
- 바탕화면에서 새 바로가기 생성:
- 바탕화면의 빈 공간을 마우스 오른쪽 버튼으로 클릭하고, '새로 만들기' > '바로 가기'를 선택합니다.
- 명령어 입력:
- '항목 위치 입력' 창에 다음과 같이 입력합니다:
- 여기서 -s는 시스템 종료를 의미하며, -t는 시간을 초 단위로 지정합니다. 위 예시에서는 3시간(10,800초) 후에 종료되도록 설정한 것입니다.
- 원하는 시간에 따라 초 단위를 변경하면 됩니다. 예를 들어, 1시간 후 종료는 3600, 2시간 후 종료는 7200으로 설정합니다.
-
복사편집shutdown.exe -s -t 10800
- arduino
- '항목 위치 입력' 창에 다음과 같이 입력합니다:
- 바로가기 이름 지정:
- '다음'을 클릭한 후, 바로가기의 이름을 지정합니다. 예를 들어, '3시간 후 종료'와 같이 설정하면 나중에 구분하기 쉽습니다.
- 아이콘 변경 (선택 사항):
- 생성된 바로가기를 마우스 오른쪽 버튼으로 클릭하고 '속성'을 선택합니다.
- '아이콘 변경' 버튼을 클릭하고, 원하는 아이콘을 선택하여 적용합니다.
추가 팁
- 자동 종료 취소 아이콘 만들기:
- 자동 종료를 취소하는 아이콘도 만들어 두면 유용합니다. 위와 동일한 방법으로 바로가기를 생성하되, 항목 위치에 다음과 같이 입력합니다:
- 여기서 -a는 종료 예약을 취소하는 명령어입니다.
-
arduino복사편집shutdown.exe -a
- 자동 종료를 취소하는 아이콘도 만들어 두면 유용합니다. 위와 동일한 방법으로 바로가기를 생성하되, 항목 위치에 다음과 같이 입력합니다:
- 재부팅 및 로그오프 아이콘 만들기:
- 재부팅을 위한 바로가기는 shutdown.exe -r -t [초]로 설정하며, 로그오프는 shutdown.exe -l로 설정할 수 있습니다.
- 명령어 옵션 설명:
- -s: 시스템 종료위키낱말사전
- -r: 시스템 재부팅
- -l: 로그오프
- -t [초]: 지정한 초 후에 동작 실행
- -a: 예약된 종료 작업 취소
이러한 방법으로 다양한 시스템 종료 관련 바로가기를 만들어 두면 컴퓨터 사용이 더욱 편리해집니다.
반응형
'[유틸]' 카테고리의 다른 글
| 엑셀 단축키 모음: 작업 효율을 높여주는 필수 단축키 (0) | 2025.04.08 |
|---|---|
| 바탕화면 펫 키우기 프로그램 모음 (0) | 2025.04.08 |
| vcruntime140_1.dll 에러 해결 방법 (0) | 2025.03.28 |
| LG 폰 다운그레이드 설치 방법 (0) | 2025.03.21 |
| llftool v2.36 디스크 로우 레벨 포맷 프로그램 (0) | 2025.03.12 |
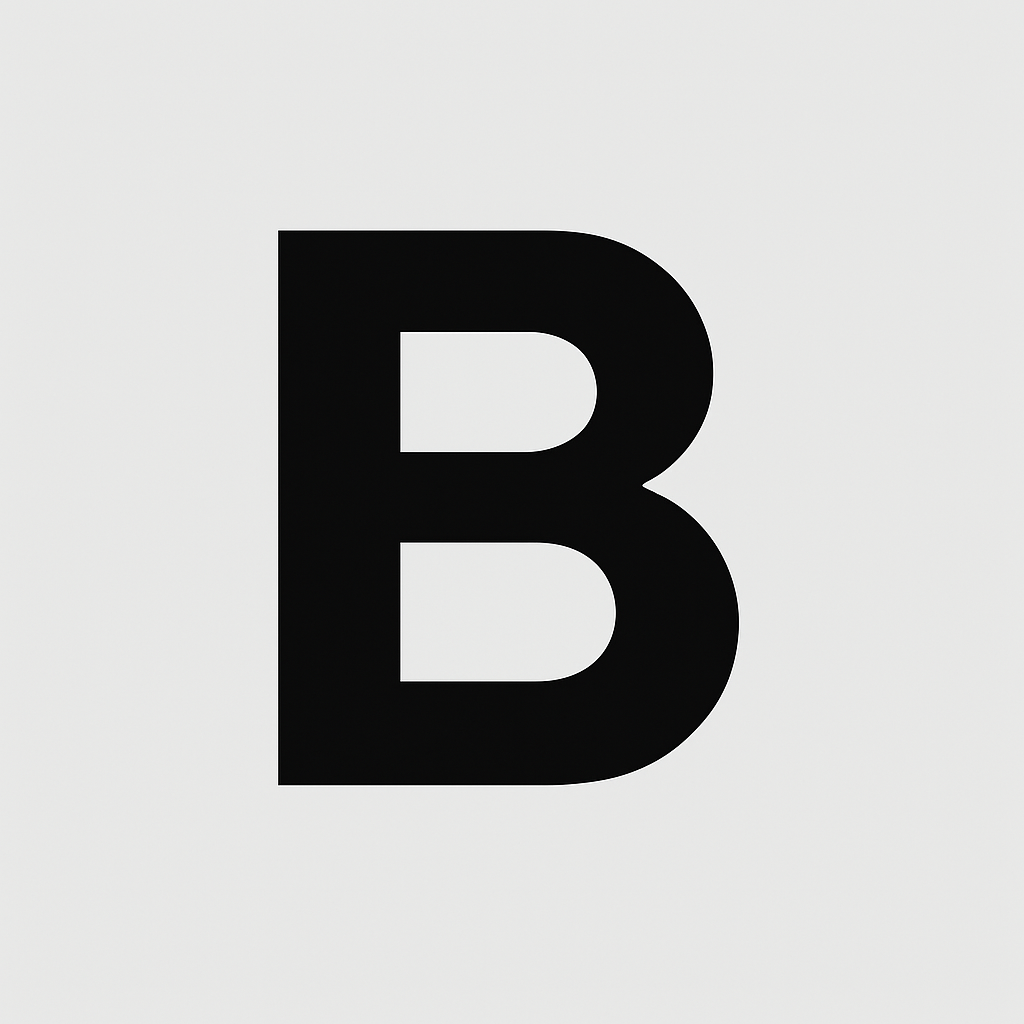



댓글