VENTOY[벤토이] 프로그램을 이용하여 윈도우10, 윈도우11, 여러 OS를 USB하나로 설치하기
윈도우 설치시 윈도우10, 윈도우11 USB를 따로 만들어서 설치해야하는 경우있는데
VENTOY[벤토이] 프로그램을 사용할경우 하나의 USB에 IOS파일만 윈도우10,11을 넣으면,
USB 부팅후 윈도우선택후 설치가 가능합니다.
그리고 USB를 한번 셋팅해놓으면 USB에 IOS 파일만 교체해주시면 최신 버전을 쉽게 설치할수있습니다.
ISO 파일은 윈도우파일 뿐 아니라 리눅스 파일도 가능합니다.
1. VENTOY[벤토이] 사이트에 들어가서 프로그램 다운받기
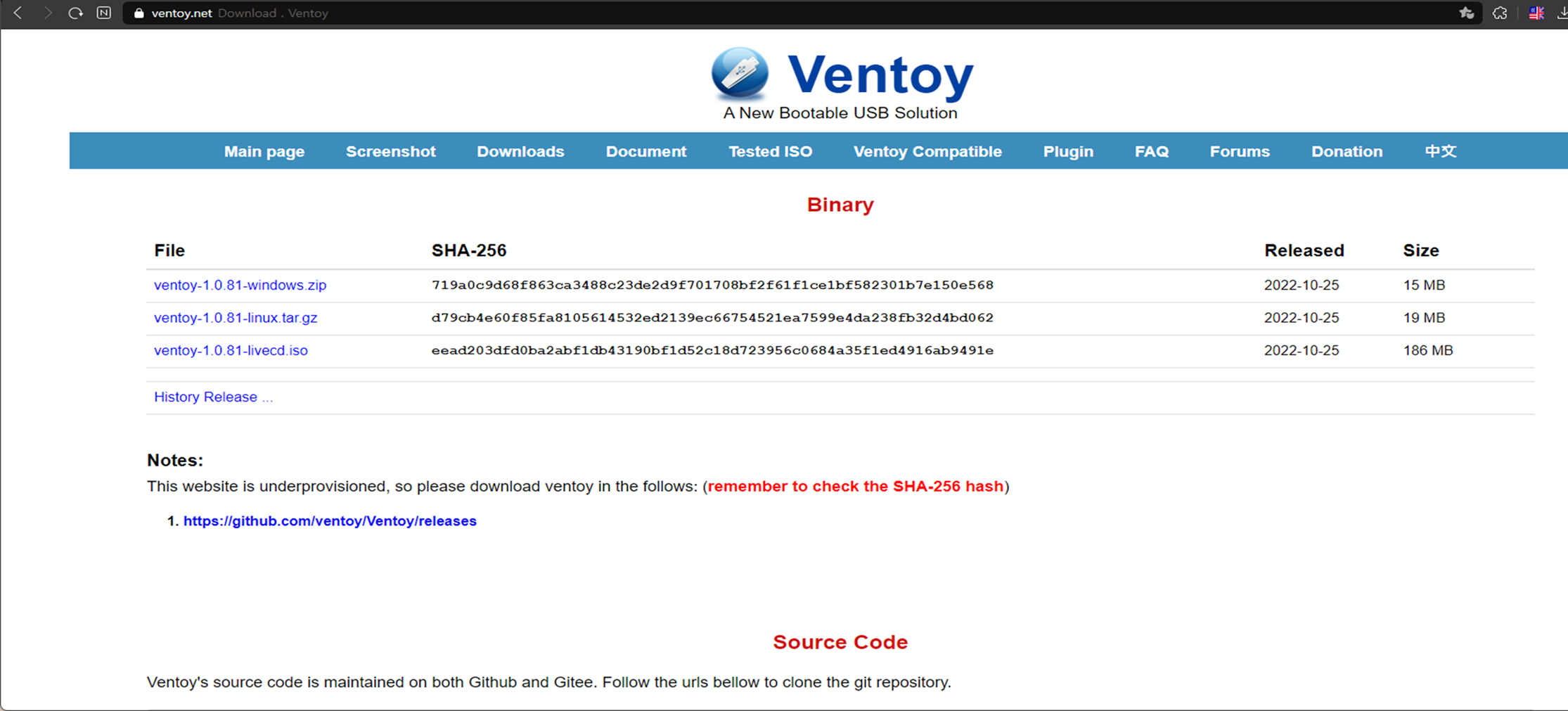
- 다운로드 사이트-
https://www.ventoy.net/en/index.html
- 아래 표시 부분 클릭

- 표시한 ventoy 윈도우 버전을 다운
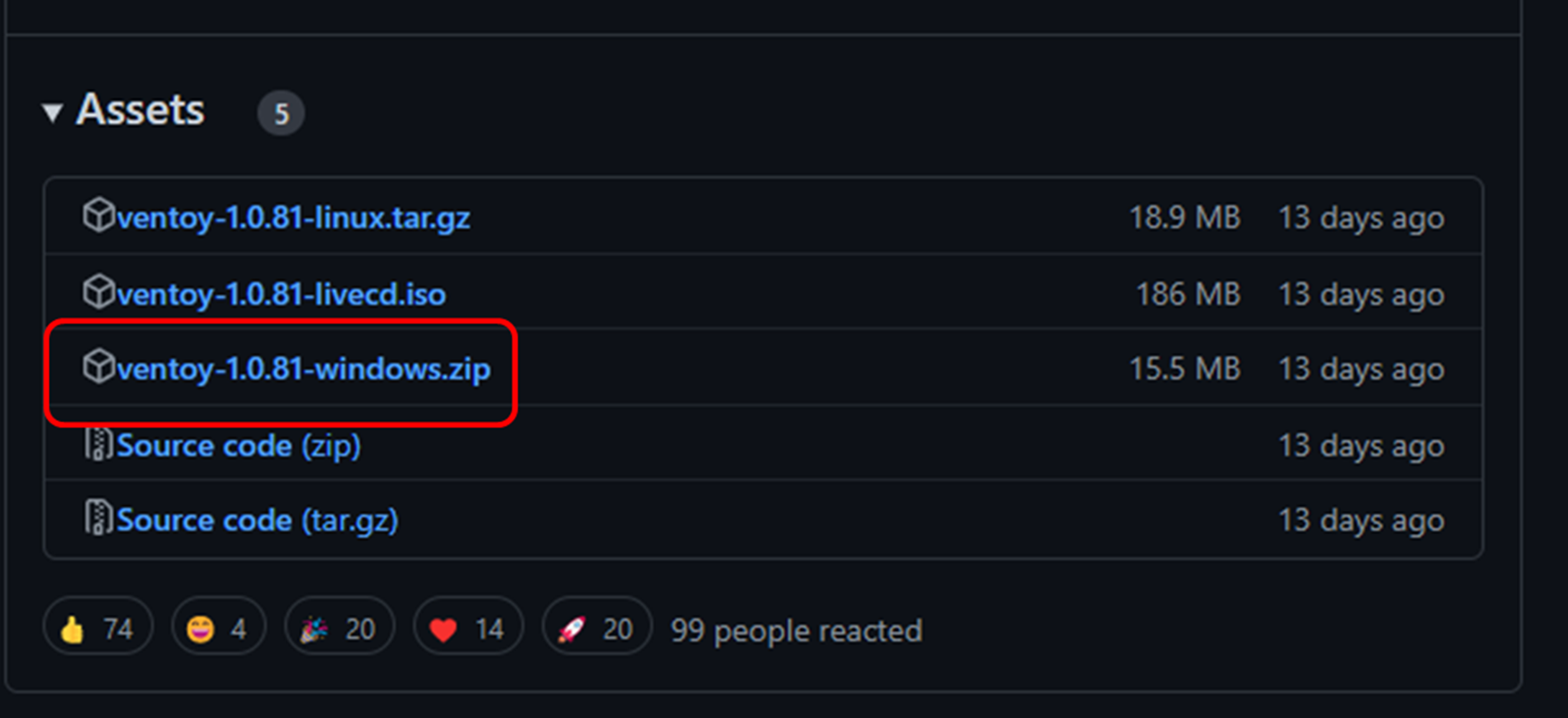
2. ventoy 프로그램 실행
- 다운받은 ventoy-1.0.81-windows.zip 파일을 압축을 풀어줍니다.
- 압축을 푼후 아래 표기된 Ventoy2Disk.exe 파일을 실행 해줍니다.
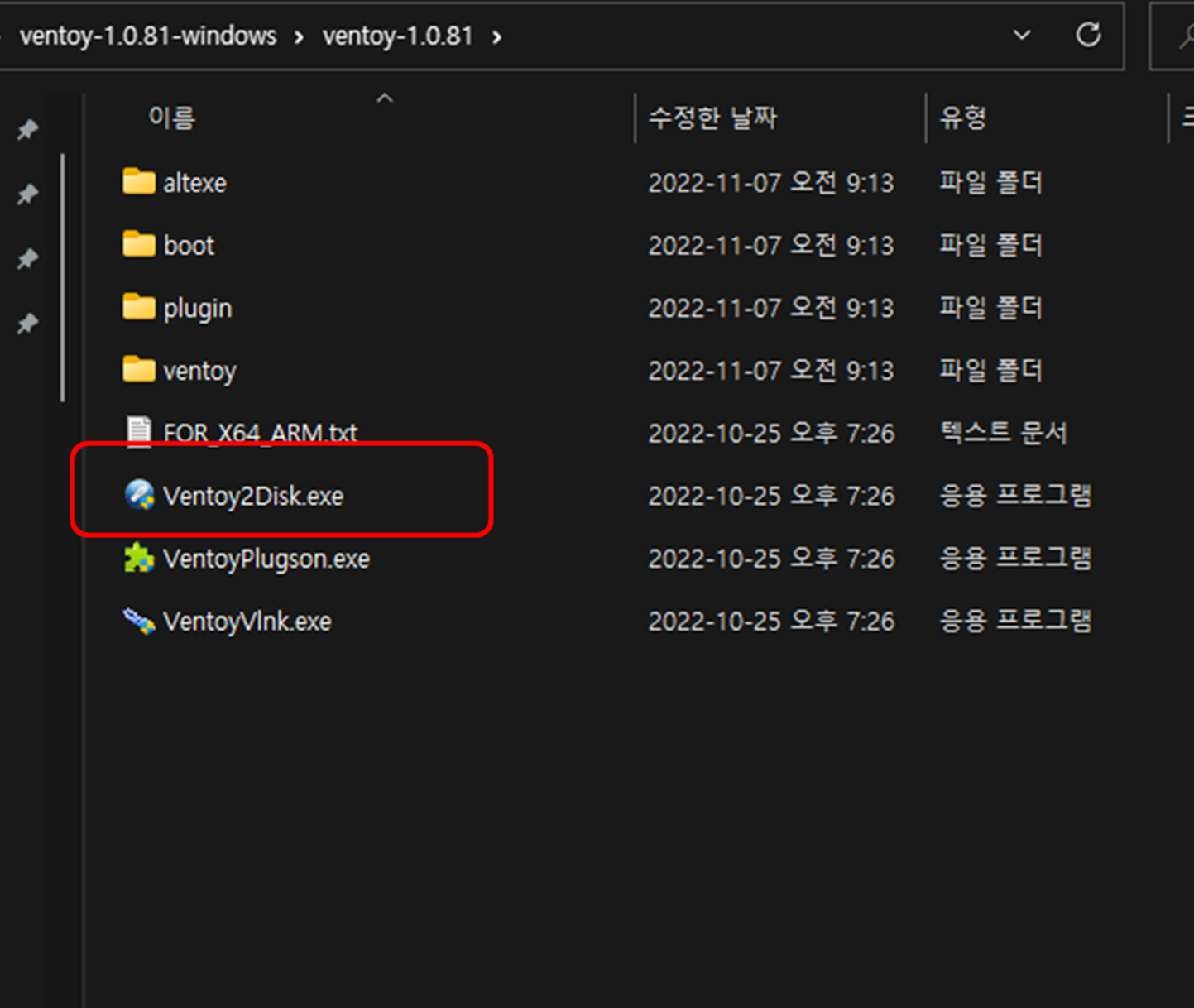
3. 설정 하기
- 프로그램 실행후 [Option] -> [Secure Boot Support] 체크확인
- [Partition Style] -> [MBR] 체크확인
* Secure Boot Support: 체크 되어 있어야 보안 부팅이 활성화 되어있는 PC에서 사용 가능
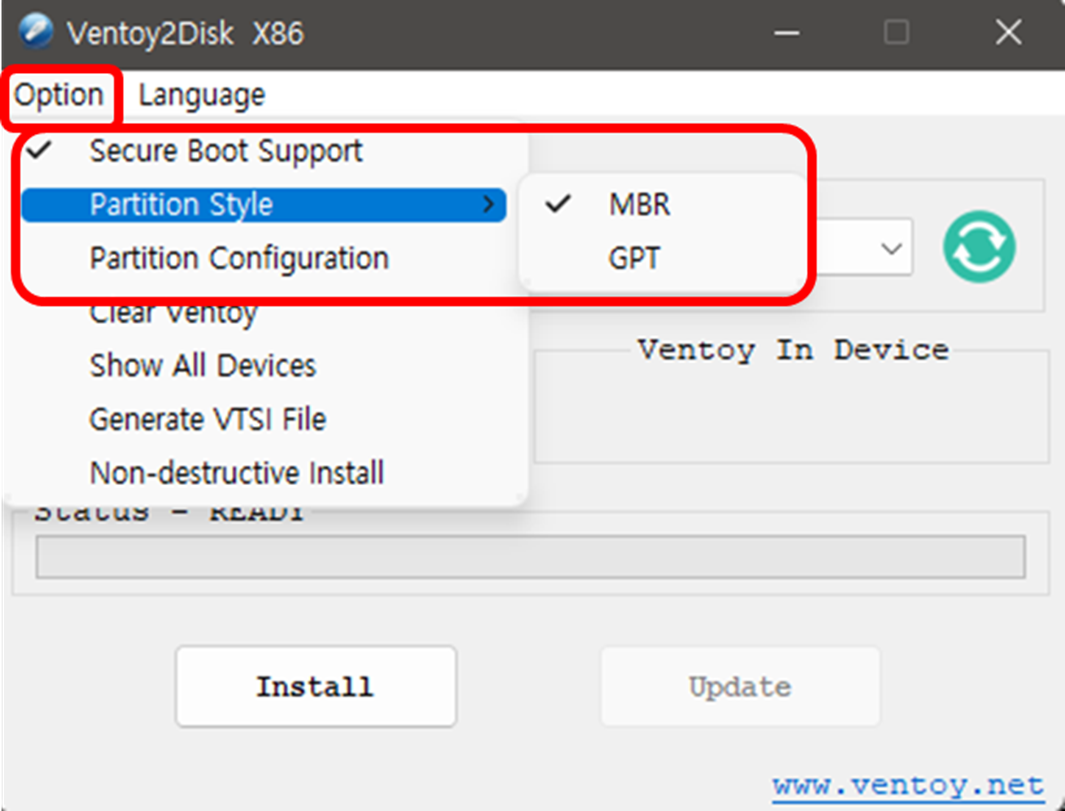
4. USB 설정
- 프로그램 실행전 USB 확인

5. USB 확인후 Install 선택하여 설치
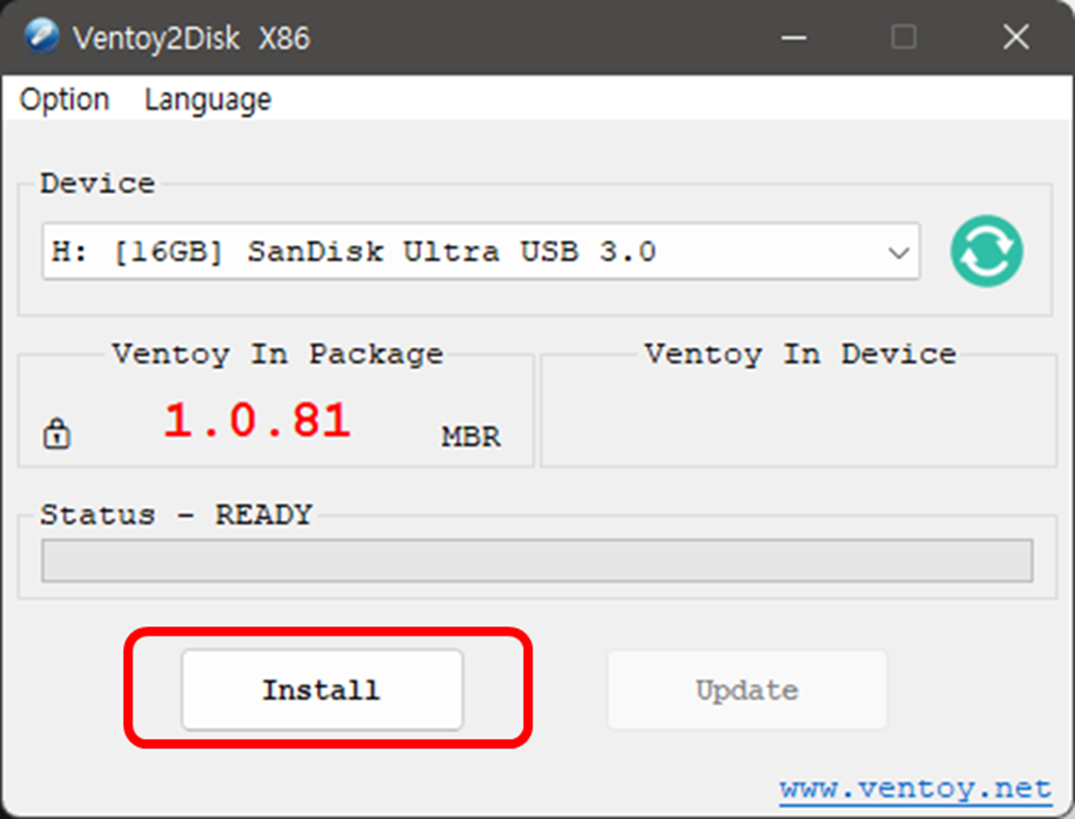
- 포맷 경고창 뜰경우 [예] 눌러주시면 됩니다.
- 창이 한번더 뜹니다. 다시 [예]
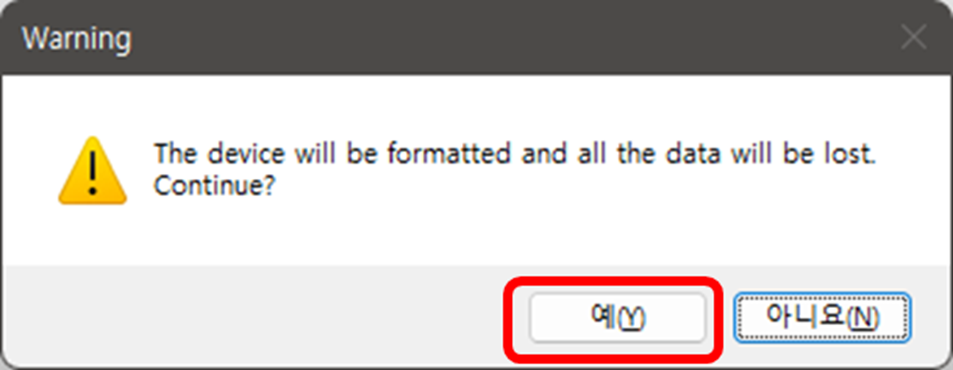
- 아래 설치화면 확인
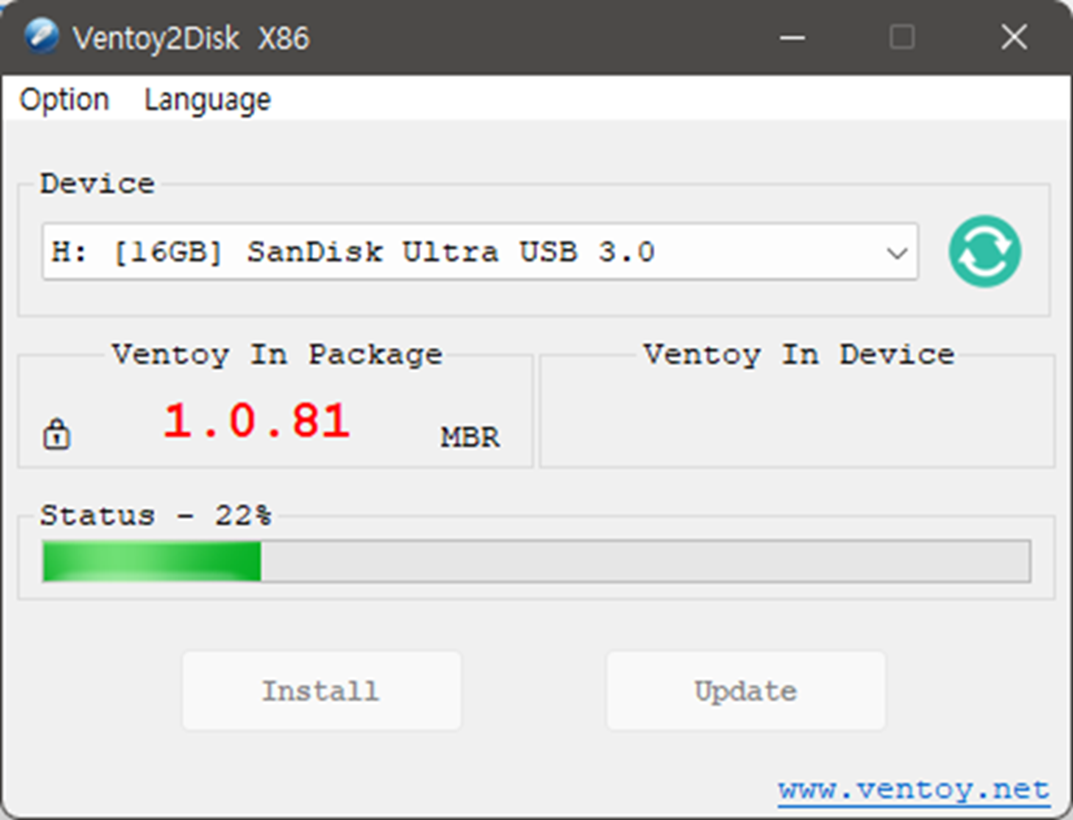
- 설치완료 창확인
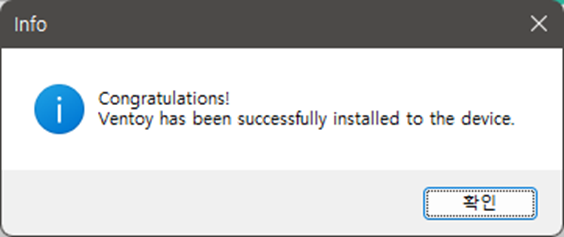
6. 설치 완료
- 표시한부분 처럼 옆 버전과 맞는지 확인
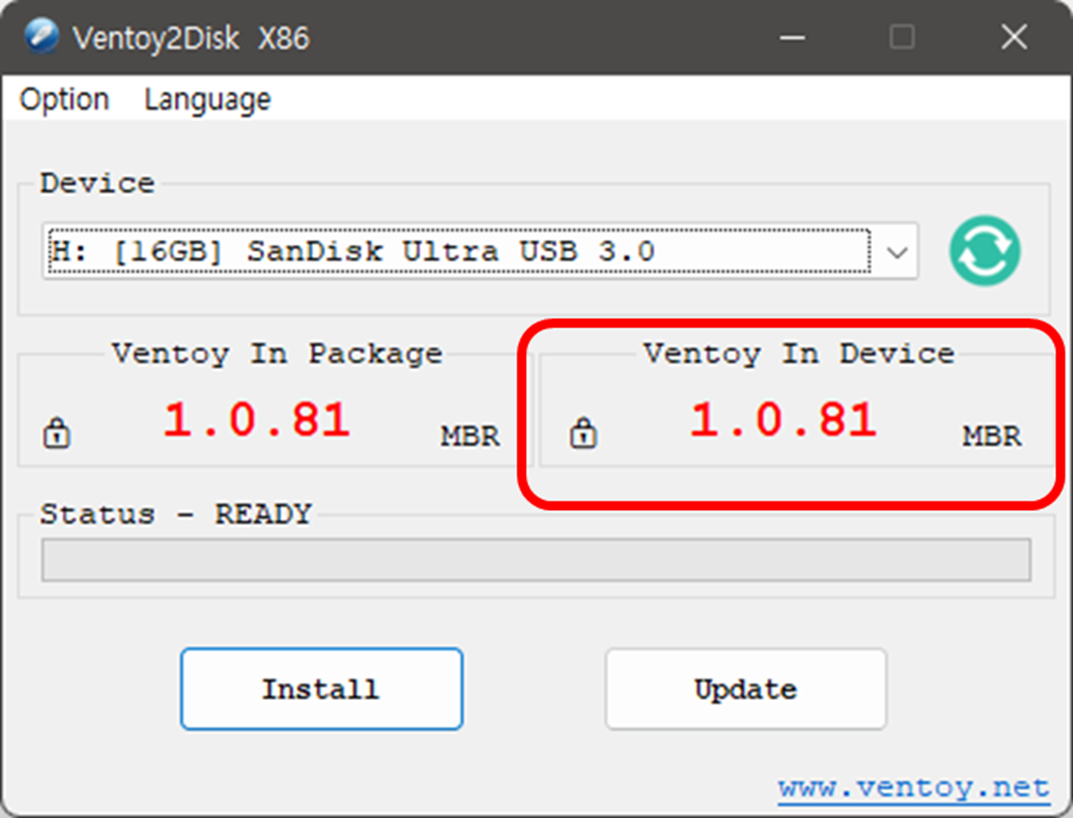
7. Ventoy USB 이름이 변경된 드라이브에 설치하고 싶은 ISO 파일 복사
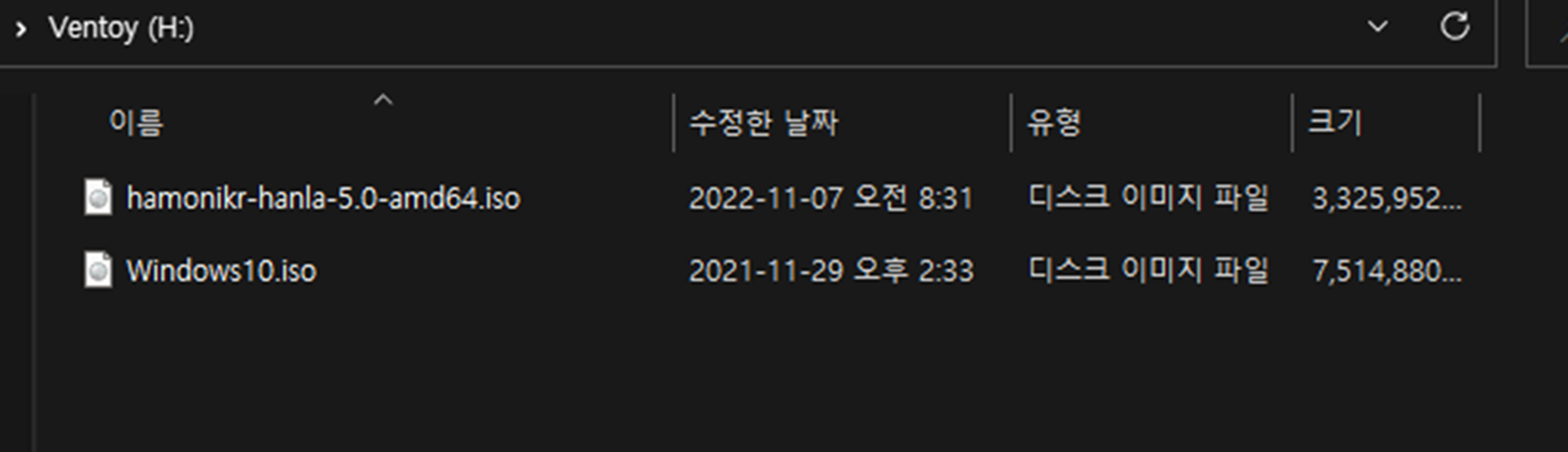
8. Ventoy USB OS 설치하기
- USB 우선 순위로 부팅후 아래 화면에서 설치하고싶은 OS 선택.
- 이후 설치는 기존 설치랑 같음.
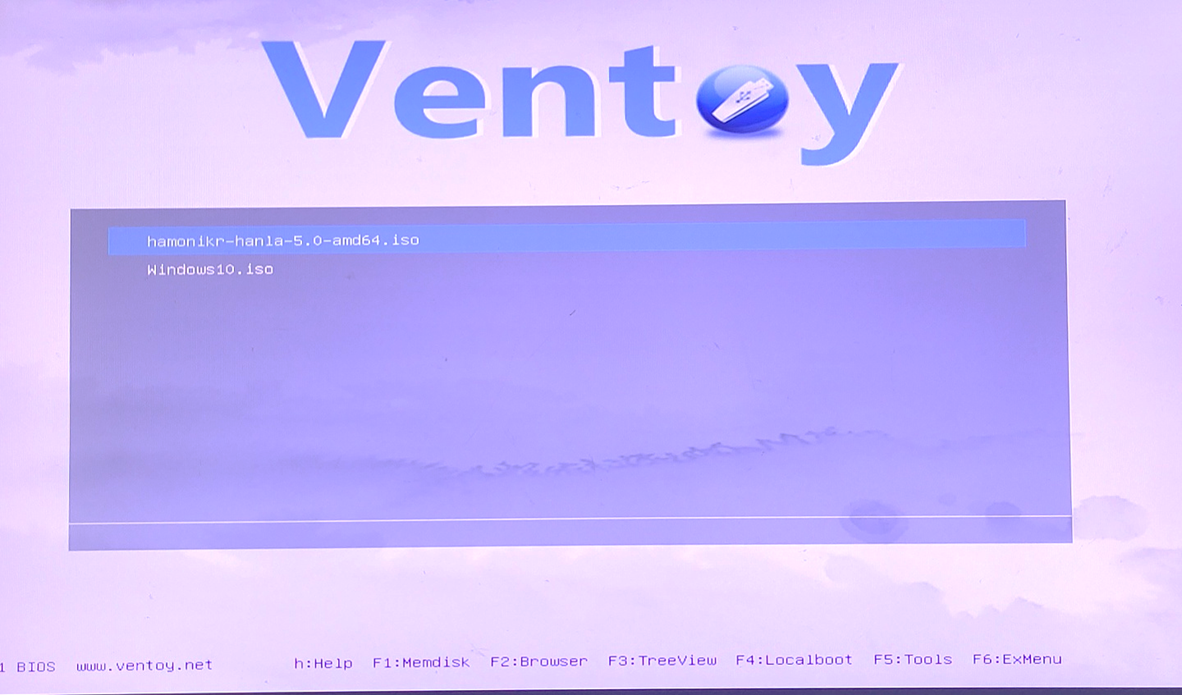
9. Ventoy USB를 기존 USB로 되돌리기
- Ventoy2Disk.exe 파일 실행후 [Option] -> [ Clear Ventoy] 선택하시면 됩니다.
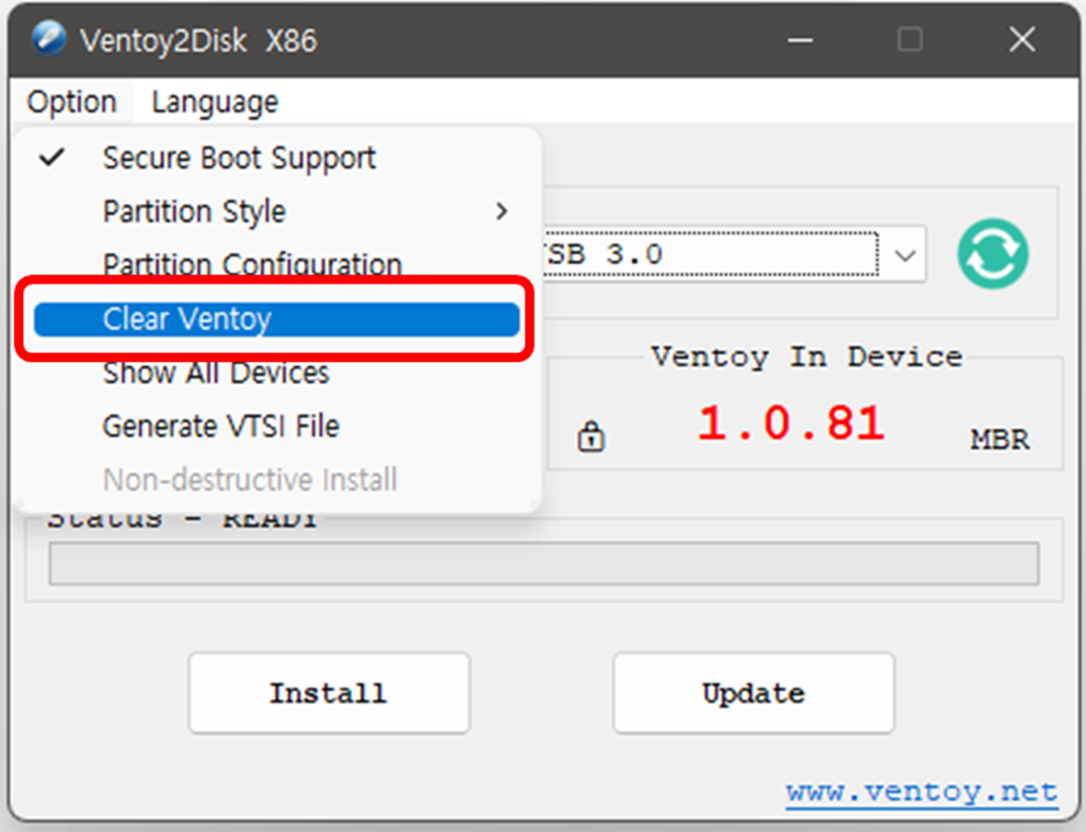
10. 보안 부팅[ 바이오스] -> [UEFI]-> [Security] -> [Secure Boot]- 활성화된 PC 설치전 설정
- Ventoy USB 부팅시 블루스크린창 뜸.
- OK 선택
- Enroll key from disk 선택
- VTOYEFI 선택
- ENROLL_THIS_KEY_IN_MOKMANAGER.cer 선택
- Continue 선택
- Yes 선택
- Reboot 선택
- 재부팅후 Ventoy USB로 OS 설치
'[유틸]' 카테고리의 다른 글
| 윈도우 XP Plus 팩 테마 4가지 (0) | 2023.08.25 |
|---|---|
| 윈도우XP 꼭 필요한 프로그램 [windowsXP] (0) | 2023.07.28 |
| Auto CAD FONT 설정법[오토캐드 폰트설정법] (0) | 2022.10.20 |
| java 다운로드 (0) | 2022.05.11 |
| 윈도우95, 윈도우98, 윈도우XP 용 인터넷브라우저 (0) | 2022.03.08 |




댓글